Assalamualaikum Wr.Wb.
A.
PENDAHULUAN
Hai sobat, Alhamdulillah saya masih diberikan kesempatan untuk
menulis sedikit pemaparan dari saya tentang apa saja sih kegiatan
yang saya lakukan selama hari ini di BLC TELKOM KLATEN, yakni dengan
kegiatan melaksanakan program kerja yang telah direncanakan. Untuk
hari ini kegiatan yang saya lakukan adalah melakukan basic
configuration pada Mikrotik. Untuk lebih jelasnya tetap simak yaa..
B.
LATAR BELAKANG
Untuk mempelajari Mikrotik hingga bisa mengatasi masalah yang
berkaitan dengan Mikrotik, kita harus mulai mempelajarinya dari
dasar. Seperti yang dikatakan oleh Mbah Suro, jika kita ingin
membangun sebuah gedung dengan banyak lantai, kita harus menguatkan
dasarnya terlebih dahulu. Sehingga untuk lantai selanjutnya bisa kuat
karena dasarnya sudah kuat.
C.
TUJUAN
Supaya kita paham tentang segala materi dan permasalahan di Mikrotik
mulai dari dasarnya dan mudah untuk lanjut ke tingkat yang lebih
tinggi lagi.
D.
WAKTU
10 Menit.
E.
PEMBAHASAN
Nah, langsung saja ya kawan kita bahas tentang Basic Configuration
pada Mikrotik. Basic itu apa sih? Basic adalah dasar dan pada dasar
ini kita harus paham tentang hal-hal yang harus diketahui tentang
materi yang akan kita pelajari mulai dari apa, siapa, dimana, kapan,
bagaimana, mengapa, dan bila mana. Seperti halnya di Basic
Configuration pada Mikrotik ini, kita harus paham tentang
dasar-dasarnya yang sudah dibahas di postingan yang sebelumnya. Basic
Configuration pada Mikrotik ini mencakup konfigurasi dasar yang
disetting di Mikrotik yakni mulai dari menyetting bagaimana bisa
terhubung antara laptop dan Mikrotik yang akan disetting hingga
mengoneksikannya dengan jaringan internet. Kita akan bahas hal
tersebut namun tidak secara luas dan tidak keluar dari Basic
Configuration.
Untuk melakukan konfigurasi dasar pada Mikrotik, kita harus pastikan
bahwa Mikrotik sudah tersambung dengan power sehingga dalam kondisi
on, dan jangan lupa pastikan antara laptop dengan Mikrotik sudah
saling terhubung yang ditandai dengan menyalanya lampu indikator pada
Mikrotik di ether yang terhubung ke laptop. Langkah selanjutnya
antara lain :
1.
Untuk bisa terhubung dengan Mikrotik, IP pada laptop harus satu
subnet atau satu jaringan dengan IP pada Mikrotik. Misal Mikrotik tersebut sudah disetting
dengan IP bukan default maka setting menurut IP tersebut, namun jika masih baru atau sudah di
restart maka gunakan IP Default pabrik yakni 192.168.88.1 dan pada laptopnya disetting dengan IP
192.168.88.x (jangan 1 karena sudah dipakai oleh Mikrotik).
2.
Setelah itu, kita akses ke Mikrotik dengan Winbox. Sebenarnya bisa
dengan via Terminal ataupun Webfig seperti yang pernah dibahas pada postingan yang sebelumnya.
Namun akses yang paling mudah dan populer adalah Winbox. Buka aplikasi Winbox lalu klik
Neighbour dan Refresh, maka akan muncul MAC Address dan IP yang terhubung ke Mikrotik tersebut,
untuk username admin dan passwordnya dikosongkan.
Lalu pilih “Remove Configuration” supaya semua konfigurasi yang
pernah dilakukan terhapus
dan mulai konfigurasi dari awal kembali. Dan kemudian Winbox akan
close atau tertutup sendiri lalu klik Reconnect.
4.
Setelah connect kembali, beri nama identitas pada Mikrotik dengan
cara klik System >> Identitiy>> rubah nama >> OK. Untuk mengubah nama pada
Identity sebaiknya tidak menghapus kata Mikrotik dan hanya menambahkan sedikit nama dibelakangnya.
Karena apabila nanti kita bekerja pada sebuah perusahaan, pastinya Router yang digunakan belum
tentu Mikrotik sehingga kita tidak bingung.
5.
Setelah itu, kita setting pada masing-masing interface yang terhubung
dengan cara pemberian identitas pada ether tersebut supaya tidak tertukar atau
membingungkan kita. Dengan cara klik Interfacenya lalu klik Comment (ikon kotak kuning di atas). Misal
ether 1 untuk Internet dan ether 2
untuk Laptop.
6.
Setting IP Address pada setiap Interface yang terhubung ke Mikrotik
dengan cara IP >> Addresses >> (+) >> isikan IP yang diinginkan.
7.
Setting DNS (Domain Name Server) yakni server Google, Nawala, atau
yang lainnya. Disini saya gunakan DNS Google. Klik IP >> DNS >> Server dengan IP
8.8.8.8 dan bawahnya 8.8.4.4 >> Allow Remote Request. Perintah Allow Remote Request ini berfungsi
supaya client mendapatkan alamat DNS secara otomatis.
8.
Langkah selanjutnya adalah memasukkan IP yang diberikan oleh ISP.
Namun karena disini saya tidak mempunyai ISP, maka saya akan menembak WIFI untuk diconnectkan
dengan laptop saya supaya mendapatkan akses internet. Dengan cara aktifkan Interface
Wireless >> Setting mode Station >> Scan WIFI yang akan ditembak >> Setting
Security Profiles dengan kata sandi sama dengan kata sandi WIFI yang akan ditembak >> terapkan di
Interface WLAN1.
9.
Konfigurasi DHCP Client dengan cara klik IP >> DHCP Client >>
(+) >> WLAN1 >> OK. Jika sudah terhubung maka statusnya adalah bound.
10.
Atur NAT pada Firewall >> (+) >> General >> Chain :
Srcnat >> Out Interface : WLAN1 >> Action : masquerade >>
Aplly & OK.
11.
Langkah selanjutnya adalah menyetting DHCP Server yakni klik IP >>
DHCP Server >> DHCP Setup >> Ether2 >> Next sampai selesai >> OK.
12.
Lakukan ping ke Google untuk mengecek apakah sudah mendapatkan akses
internet atau belum. Lakukan pengecekan juga pada Web Browser.
13.
Selesai.
F.
KESIMPULAN
Kesimpulan dari postingan kali ini adalah bahwa kita telah melakukan
basic configuration, jangan hanya pelajari basicnya saja, tetap
lanjut ke materi selanjutnya seperti menangani masalah mengenai
Mikrotik. Tapi, ingat ya dasarnya harus kuat terlebih dahulu.
G.
REFERENSI
-
H.
PENUTUP
Oke sobat, sekian sedikit pemaparan dari saya tentang Basic
Configuration di Mikrotik, semoga apa yang saya paparkan bisa
bermanfaat bagi kalian semua baik hanya untuk referensi maupun untuk
dipraktekkan. Mohon kritik dan sarannya, jangan lupa koment yaa…
Sampai jumpa di postingan saya yang selanjutnya.Terimakasih.
Wassalamualaikum
Wr.Wb.














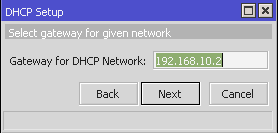







0 comments:
Post a Comment