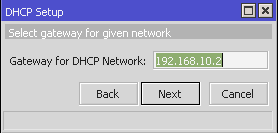Assalamualaikum Wr.Wb.
A. PENDAHULUAN
Hai Guys!, apa kabar?, pastinya baik-baik saja kan?, semoga kita senantiasa diberikan kerahmatan dan kebesaran-Nya serta selalu diberikan kesehatan dan ketabahan dalam menghadapi cobaan yang diberikan-Nya.Untuk hari ini saya akan sharing tentang kegiatan yang saya lakukan selama satu hari di BLC TELKOM KLATEN. Nah, hari ini adalah hari Sabtu yakni jadwal evaluasi kami terkait program kerja (planning) yang telah disusun untuk kegiatan yang akan dilakukan selama satu minggu ini.
B. LATAR BELAKANG
Dalam penyusunan sebuah program kerja (planning) seharusnya ada tolak ukur dalam penyusunan program kerja tersebut. Dalam satu minggu ini apakah apa yang dilakukan sudah sesuai dengan program kerja (planning) yang telah disusun sebelumnya, maka dari itu kami melakukan evaluasi ini untuk mengetahui bagaimana perkembangan dan kendalanya dalam melakukan kinerjanya.
C. TUJUAN
Supaya setelah menyelesaikan sebuah pekerjaan (project), kita tahu bagaimana hasil kerjanya tersebut, apakah sudah sesuai dengan target yang diinginkan, dan apa saja kendala yang dialami. Dari kegiatan evaluasi ini, kita sampaikan apa saja kendala yang kita alami sehingga apabila ada yang pernah mengalaminya bisa memberikan sebuah bantuan kepada kita dan untuk project yang berikutnya sudah tidak akan mengalami kendala tersebut lagi.
D. WAKTU
08.00-16.00.
E. ALAT DAN BAHAN
1. Laptop.
2. Proyektor.
3. Microphone.
F. PEMBAHASAN
Hari ini adalah hari sabtu dimana saya dan teman-teman wajib untuk melakukan Evaluasi kegiatan yang telah dilakukan selama satu minggu ini. Hari Sabtu ini khusus dijadwalkan untuk Evaluasi dari kami dan disharingkan kepada teman-teman. Saat melakukan Evaluasi, kami wajib untuk menunjukkan hasil kerja kami selama satu minggu ini, baik berupa hasil kerjanya atau dokumentasinya yakni blog kami masing-masing. Disamping itu kami harus menyampaikan kendala yang dialami selama mengerjakan program kerja yang telah disusun. Sehingga dari teman-teman bisa memberikan massukan baik kendala dari diri sendiri maupun kendala di project itu sendiri.
Selama satu minggu ini saya melakukan konfigurasi terkait dengan mikrotik dan untuk hari jum'at saya bersama teman-teman diberi materi oleh Mas Rojez terkait dengan database pada Server, untuk langkah pertamanya saya bersama teman-teman menginstall LAMPP pada Laptop kita masing-masing. Metode pembelajaranya yakni kita semua membuat sebuah kelompok, dan kelompok yang terbentuk ada 5 kelompok dan saya masuk kelompok 3. Setiap kelompok harus terhubung ke ISP yang sama dan membuat database di setiap kelompok. Disini kami mencoba mempraktekkan bagaimana cara membuat database pada kelompok yang berbeda tanpa masuk ke database kelompok itu sendiri. Karena waktunya sudah habis, maka kami bersama Mas Rojez baru sampai menginstall LAMPP.
G. KESIMPULAN
Evaluasi Sabtu ini merupakan evaluasi yang mengesankan karena banyak dari kami yang sharing maju ke depan menyampaikan evaluasinya masing-masing menurut program kerjanya yang telah disusun satu minggu yang lalu. Banyak pula dari kami yang mengalami beberapa masalah dalam mengerjakan program kerjanya dan ditanggapi oleh teman-teman serta diberikan masukan supaya masalahnya teratasi dengan baik.
H. REFERENSI
-
I. PENUTUP
Demikian sedikit ulasan dari saya tentang kegiatan Evaluasi pada Sabtu ini. Semoga bermanfaat bagi kalian semua, baik untuk referensi maupun wawasan. Mohon kritik dan sarannya. Sampai jumpa di postingan saya yang berikutnya. Jangan lupa tetap kunjungi blog saya yaa. Terimakasih.
Wassalamualaikum Wr.Wb.